 |
| Kali Linux FAQs |
Nên sử dụng Kali Linux trên VM hay Live?
Đặc điểm của VM là có thể chạy trực tiếp trên hệ điều hành mà bạn đang sử dụng, điều này mang lại sự tiện lợi. Cộng với khả năng tạo các card mạng ảo giúp cho ta xây dựng các lab thực hành được dễ dàng và tiết kiệm hơn. Nhưng bù lại, VM không mang lại khả năng tích hợp phần cứng tối ưu. Bạn sẽ gặp khó khăn khi chạy những tiến trình cần sử dụng GPU hay Wifi card.
Ngược lại, thì với chế độ Live, bạn sẽ khắc phục được những nhược điểm của VM như sử dụng được toàn bộ hiệu suất của máy như CPU, RAM, GPU, Wifi,... và nhược điểm của Live là bạn phải thiết lập lại mọi thứ mỗi lần khởi động, và khó khăn khi xây dựng lab thực hành.
Vậy thì nên chọn như thế nào?
- Sử dụng VM: khi bạn muốn học sử dụng các công cụ trên Kali Linux.
- Sử dụng Live: khi bạn thực hiện kiểm thử ở môi trường thực.
Khi nào nên cài đặt trực tiếp vào ổ cứng?
Cài đặt một hệ điều hành không phải là một quá trình quá phức tạp, tuy nhiên lại gây nhiều khó khăn với với các bạn mới bắt đầu do các lỗi phát sinh trong quá trình cài đặt. Vì vậy đây sẽ là một quyết định lớn trong quá trình sử dụng của các bạn.
Theo mình nghĩ các bạn nên cài đặt Kali Linux trực tiếp lên ổ cứng khi bạn phải thường xuyên sử dụng các công cụ kiểm thử của Kali Linux trong quá trình làm việc hay học tập hiện tại của bạn. Còn nếu không, mình nghĩ là không nên sử dụng Kali như một OS chính. Nếu yêu thích Linux, hãy chọn Ubuntu, vì các công cụ trên Kali có thể dễ dàng cài đặt trên Ubuntu theo nhu cầu sử dụng của bạn.
Download phiên bản nào?
Sau khi đã quyết định được hình thức sử dụng, bạn phải download tập tin iso của Kali Linux để bắt đầu thực hiện cài đặt. Tuy nhiên trên trang chủ Kali Linux có đến 11 lựa chọn.
Vậy ta chọn như thế nào?
Bản đầy đủ: Đây là phiên bản cơ bản tích hợp đầy đủ các công cụ của Kali Linux.
| Tên phiên bản | Dung lượng | Phiên bản | Giao diện |
|---|---|---|---|
| Kali 64 bit | 2.6G | 2017.1 | Gnome |
| Kali 32 bit | 2.7G | 2017.1 | Gnome |
Bản thu gọn: Phiên bản không tích hợp sẵn các công cụ. Bạn có thể cài đặt sau qua repository của Kali.
| Tên phiên bản | Dung lượng | Phiên bản | Giao diện |
|---|---|---|---|
| Kali 64 bit Light | 0.8G | 2017.1 | Xfce |
| Kali 32 bit Light | 0.8G | 2017.1 | Xfce |
Các phiên bản thay đổi giao diện: Với 4 phiên bản trên Kali sử dụng Gnome thì dưới đây là các lựa chọn khác cho bạn.
| Tên phiên bản | Dung lượng | Phiên bản | Giao diện |
|---|---|---|---|
| Kali 64 bit e17 | 2.4G | 2017.1 | e17 |
| Kali 64 bit KDE | 2.7G | 2017.1 | KDE |
| Kali 64 bit Mate | 2.6G | 2017.1 | Mate |
| Kali 64 bit Xfce | 2.5G | 2017.1 | Xfce |
| Kali 64 bit LXDE | 2.5G | 2017.1 | LXDE |
Bản cho các CPU arm: Còn lại là hai phiên bản dùng cho CPU armhf và armel.
| Tên phiên bản | Dung lượng | Phiên bản | Giao diện |
|---|---|---|---|
| Kali armhf | 0.5G | 2017.1 | |
| Kali armel | 0.4G | 2017.1 |
Kiểm tra mã Hash sau khi download:
Sau khi chọn được phiên bản phù hợp thì bạn tải về, tải về xong thì phải kiểm tra xem file đó có toàn vẹn, có bị hư hỏng trong quá trình download không bằng cách kiểm tra mã hash.
Đầu tiên bạn hãy chạy tính hash ở file down về bằng lệnh sau:
[[mcode]]$ sha256sum <file.iso>
Trên Windows các bạn hãy sử dụng phần mềm Hashcalc. Quá trình này sẽ mất vài phút.
Sau khi có được mã hash, bạn hãy so sánh lại với mã hash ở trang Download Kali Linux. Nếu giống như nhau thì thực hiện tiếp, còn không thì download lại nhé.
Tạo USB Boot Live:
Xem lại hướng dẫn tại đây:
Kiểm tra Efi:
Bạn hãy xem máy bạn có phải đang chạy trên chuẩn UEFI hay không nhé, nếu có thì thực hiện tiếp bước tạo UEFI cho USB Boot.
Chuẩn bị phân vùng cài đặt trước:
Bạn hãy sử dụng công cụ Gparted có sẵn trên các distro Linux hay các công cụ phân vùng bất kỳ, tạo một vùng trống đủ để cài đặt Kali Linux. Trên 25 GB đối với bản đầy đủ, và 10 GB đối vơi bản Light. Sau đó hãy tiến hành cài đặt và cho phép phân vùng tự động, như vậy sẽ ít gặp lỗi phát sinh ho




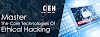

2 Comments
bản đầy đủ phân vùng chỉ 10gb thôi đc ko bạn?
ReplyDeletedùng usb 3.0 boot live kali linux thì có thì có sinh ra lỗi gì không ạ!
ReplyDelete