Kali Linux cho máy ảo:
Nếu bạn cần sử dụng Kali Linux trên máy ảo, hay một máy ảo Kali Linux để ta có thể thực hành
học pentest, lời khuyên của mình là các bạn
nên tạo máy ảo Kali để thực hành chứ không nên thực hành trực tiếp trên máy thật (dù có thể), để
không phải cài đặt lại Kali Linux từ đầu. Có một tin vui là Offensive Security đã quá ưu ái chiều lòng người dùng khi tạo ra các bản Kali Linix for VM cho các bạn. Bạn sẽ không cần cài đặt Kali Linux trên máy ảo nữa, công việc của bạn chỉ cần lên trang chủ Kali Linux và tải về một phiên bản Custom Image dành riêng cho các
máy ảo VMware hay Virtualbox.
 |
| Kali Linux cho máy ảo. |
Ưu điểm ra sao? Và nhược điểm thế nào?
Ưu điểm thì thấy rõ ràng là không cần cài đặt, chỉ cần tải về là chạy ngay, quá tiện lợi đúng không? Như vậy bạn sẽ không còn gặp phải
các lỗi xảy ra trên VMware khi
cài đặt Kali Linux nữa. Tuy nhiên, đây là bản tùy chỉnh vì vậy Offensive Security tuy bố sẽ không hỗ trợ kỹ thuật. Không sao đâu, chắc chắn sẽ có ai đó tìm và fix thay cho Offensive Security mà ^^.
Tải về ở đâu?
Bạn hãy vào trang này:
Kali Linux Custom Image Downloads.
Gồm các Kali Linux phiên bản sau:
Kali Linux cho máy ảo VMware:
- Bản đầy đủ 32 bit (i386).
- Bản đầy đủ 64 bit (amd64).
- Bản thu gọn Light 32 bit (i386).
- Bản thu gọn Light 64 bit (amd64).
Kali Linux cho Virtualbox:
- Bản đầy đủ 32 bit (i386).
- Bản đầy đủ 64 bit (amd64).
- Bản thu gọn Light 32 bit (i386).
- Bản thu gọn Light 64 bit (amd64).
Kali Linux cho Hyper-V:
- Bản đầy đủ 64 bit (amd64).
Cài đặt và sử dụng:
Cài đặt à? Không đâu, chỉ việc giải nén rồi mở lên thôi. Giả xử ở đây mình có bản đầy đủ 64 bit dùng cho VMware. Giải nén ra và ta được:
 |
| Các file sau khi giả nén. |
Khởi động VMware lên, chọn vào
Open a Virtual Machine.
Chọn đến file VM đã giải nén ở trên, nó nằm trong thư mục vừa giải nén.
 |
| Tìm đến thư mục giải nén. |
Sau đó chọn cái VM mới mở, xem lại các cấu hình đã được chưa, rồi thì chọn
Power on this virtual machine để khởi chạy VM.
 |
| Kali Linux VM. |
Nếu WMware có hỏi bạn Move hay Copy thì bạn hãy chọn
I copied it.
Ở bước đăng nhập, bạn nhập vào tài khoản
root và mật khẩu là
toor (lật ngược cái tài khoản lại).
 |
| Màn hình đăng nhập. |
Vậy là xong!
Cài đặt VMware Tools:
VMware Tools phần mềm hỗ trợ để VMware giao tiếp với máy ảo tốt hơn, để cài đặt
VMware Tools thì trên cửa sổ VMware thì ạn hãy ấn vào
VM >
Install VMware Tools...
 |
| Cài đặt công cụ VMware. |
Ở trong máy ảo sẽ có một đĩa được
mount vào, mở đĩa đó lên bạn sẽ thấy một file nén, giải nén nó ra rồi chạy file
install_vmware.py.
# ./vmware_install.py
Trong quá trình cài đặt nó sẽ hỏi bạn rất nhiều câu hỏi, có thể để mặc đinh.
Lời kết:
Cảm ơn các bạn đã đọc bài viết, giờ thì
LIKE và
SHARE nếu thấy hay, còn
COMMENT nếu còn thắc mắc nhé. Chào tạm biệt và hẹn gặp lại.










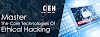

2 Comments
Ghê
ReplyDeleteGreat post on installing Potassium Linux on virtual box, thank for providing this information, i am learning Comptia Linux+ , please let me know if you come across any resources.
ReplyDeletethank you