Một chút về Arch Linux
Arch Linux là một bản phân phối Linux được phát triển theo hướng đơn giản và gọn nhẹ. Thiết kế của Arch hướng tới mục tiêu đơn giản, thanh lịch, chính xác, và tối thiểu hóa."Tính đơn giản" theo định nghĩa của Arch là "bỏ qua tất cả những phần phức tạp không cần thiết, các phần bổ sung, giảm thiểu số thay đổi cần có" . Vì vậy đối với người dùng phổ thông, Arch không phải là một lựa chọn hợp lý. Tuy nhiên với tính gọn nhẹ, đó cũng chính là ưu điểm lớn nhất của Arch.
 |
| Hướng dẫn cài đặt Arch Linux |
Yêu cầu phần cứng:
Máy tính cấu trúc x86_64 (i.e. 64 bit).- Dung lượng RAM từ 512MB hoặc cao hơn (khuyến khích 2GB).
- Dung lượng ổ cứng trống ít nhất 1GB trở lên (khuyến khích 20GB để có thể sử dụng).
Những yêu cầu khác:
- Kết nối Internet cho máy tính.
- USB có dung lượng từ 2 GB trở lên.
- Một máy tính khác hoặc điện thoại di động để hỗ trợ.
- Và đặc biệt bạn phải biết sử dụng giao diện dòng lệnh CLI, vì quá trình cài đặt Arch Linux tất cả đều bằng lệnh.
Bắt đầu nhé!
Bước 1. Tải về ISO cài đặt Arch Linux:
Bạn hãy vào trang Download Arch Linux để tải về file cài đặt mới nhất. Ở trang chủ, nhà phát hành chỉ yêu cầu một máy tính x86_64 (tương đương 64 bit), 512MB dung lượng RAM và 800MB dung lượng ổ cứng để có thể cài đặt được Arch rồi. Tuy nhiên mình khuyến khích cấu hình 2GB RAM và 20GB ổ cứng để ta có thể cài đặt một giao diện đồ họa GUI nhé.Bước 2. Tạo USB Live cài đặt Arch Linux:
Bạn sẽ tạo một USB Live Arch Linux từ file ISO vừa mới tải về.Nếu bạn đang sử dụng Linux, bạn có thể sử dụng lệnh [[scode]]dd[[escode]], xem chi tiết hướng dẫn chi tiết.
[[mcode]]$ dd bs=4M if=/path/to/archlinux.iso of=/dev/sdx status=progress && sync[[ecode]]
Thay [[scode]]/path/to/archlinux.iso[[escode]] thành đường dẫn đến file ISO nhé.
Còn [[scode]]/dev/sdx[[escode]] thì thay thành tên file thiết bị USB, thường là /dev/sda hay /dev/sdb. Bạn có thể dùng lệnh [[scode]]fdisk -l[[escode]] để xem các phân vùng đang có và dựa vào dung lượng để xác định đâu là USB nhé.
Còn nếu sử dụng Windows, bạn hãy sử dụng phần mềm Rufus để tạo USB nhé.
Bước 3. Boot vào USB Live:
Tùy vào mỗi dòng máy và mỗi hãng thiết kế khác nhau, phím Boot key sẽ khác nhau, bạn có thể tham khảo tại đây. Bạn hãy ấn liên tục nút Boot key khi khởi động lại máy để có thể vào được Boot Menu, sau đó chọn vào USB của bạn để bắt đầu. Sau khi vào thì bạn sẽ thấy như thế này: |
| Menu Boot. |
Bước 4. Phân vùng ổ cứng:
Ở bài này, ví dụ mình có một vùng trống 20GB, mình sẽ dùng 10GB dùng làm phân vùng / (root) và 1GB phân vùng swap, 9GB dùng để lưu trữ /homeTrên CLI, ta hãy dùng fdisk để quản lý phân dùng, để khởi động ta hãy chạy lệnh:
[[mcode]]$ fdisk /dev/sda[[ecode]]
Sau khi chạy lệnh trên, bạn sẽ được vào command line của fdisk. Bạn có thể nhập lệnh [[scode]]m[[escode]] và Enter để xem hướng dẫn sử dụng phần mềm, còn không thì thực hiện theo mình nhé.
Nhập vào lệnh [[scode]]n[[escode]] để tạo một phân vùng mới. fdisk sẽ hỏi bạn tạo phân vùng primary hay extended. Vì phần vùng cài đặt là primary nên ta nhập [[scode]]p[[escode]]. Tiếp theo, hãy nhập vào số thứ tự, hoặc bạn có thể Enter luôn để fdisk tự chọn.
 |
| Phân vùng ổ cứng. |
Tương tự, bạn hãy tạo hai phân vùng nữa là /home và swap. Ở phân vùng swap thì bạn hãy làm y như trên, hãy nhập vào dung lượng là [[scode]]+1G[[escode]]. Còn phân vùng /home còn lại, lúc chọn sector cuối, bạn cứ ấn Enter, fdisk sẽ hiểu là sử dụng hết dung lượng còn lại.
Xong xuôi, hãy nhập vào lệnh [[scode]]w[[escode]] để lưu lại các phân vùng vừa tạo.
Bước 4. Tạo filesystem và định dạng phân vùng cài đặt:
Đơn giản thôi, bạn hãy sử dụng các lệnh sau để định dạng lại hai phân vùng dữ liệu của ta đã tạo ở trên.[[mcode]]$ mkfs.ext4 /dev/sda1
$ mkfs.ext4 /dev/sda3[[ecode]]
Định dạng swap và bật swap để sử dụng.
[[mcode]]$ swapoff -a
$ mkswap /dev/sda2
$ swapon /dev/sda2[[ecode]]
Bạn cần mount hai phân vùng dữ liệu vào trước khi ta tiến hành cài đặt.
[[mcode]]$ mount /dev/sda1 /mnt/
$ mkdir /mnt/home/
$ mount /dev/sda3 /mnt/home/[[ecode]]
Bước 5. Cài đặt Arch Linux:
Chúng ta đã tạo xong phân vùng, đã tạo filesystem và định dạng lại phân vùng, cũng đã mount vào rồi. Bây giờ chỉ cần chạy một lệnh đơn giản dưới đây, quá trình cài đặt sẽ được tiến hành tự động.[[mcode]]$ pacstrap /mnt base base-devel[[ecode]]
Quá trình cài đặt rất nhanh, chừng 10 phút là xong thôi, hãy kiên nhẫn nhé!
Bước 6. Cấu hình hệ thống:
fstab là một tập tin cấu hình chứa các thông tin về các phân vùng trên ổ cứng cũng như các thiết bị lưu trữ khác trong máy tính của bạn. Để tạo file fstab ta chạy:[[mcode]]$ genfstab -U /mnt >> /mnt/etc/fstab[[ecode]]
Chuyển đổi thư mục làm việc vào hệ thống mới:
[[mcode]]$ arch-chroot /mnt[[ecode]]
Bước 7. Cấu hình múi giờ và thời gian:
Đặt múi giờ:[[mcode]]$ ln -sf /usr/share/zoneinfo/Asia/Ho_Chi_Minh /etc/localtime[[ecode]]
Chạy hwclock:
[[mcode]]$ hwclock --systohc --utc[[ecode]]
Bước 8. Cấu hình System Locale:
[[mcode]]$ locale-gen$ echo LANG=en_GB.UTF-8 > /etc/locale.conf
$ export LANG=en_GB.UTF-8[[ecode]]
Bước 9. Thiết lập hostname, hosts, grub và đặt mật khẩu:
Để thiết lập hostname, bạn hãy tạo file /etc/hostname và để tên hostname của bạn vào đó, ví dụ mình đặt là phatnham[[mcode]]$ echo 'phatnham' > /etc/hostname[[ecode]]
Thiết lập file hosts, thay thành hostname của bạn nhé.
[[mcode]]$ echo '127.0.1.1 phatnham ' > /etc/hosts[[ecode]]
Cài đặt grub và thiết lập grub:
[[mcode]]$ pacman -S grub
$ grub-install /dev/sda
$ grub-mkconfig -o /boot/grub/grub.cfg[[ecode]]
Nhớ thay lại ổ cứng cài grub nhé, nhắc hoài :D
Cuối cùng là thiết lập lại mật khẩu đăng nhập cho tài khoản root:
[[mcode]]$ passwd[[ecode]]
Nếu cần thiết, bạn hãy chạy cập nhật hệ thống luôn nhé:
[[mcode]]$ pacman -Syu[[ecode]]
Vậy là xong rồi đấy, bạn hãy reboot lại máy và tiến hành đăng nhập vào sử dụng.




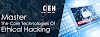

4 Comments
thế mình mún cài passworl thì làm s ad
ReplyDeleteBạn dùng lệnh passwd nhé!
DeleteĐể arch nhận card wifi thì làm sao ad
ReplyDeleteBạn nhắn tin với Fanpage nhé!
Delete