GParted là một phần mềm thường được tích hợp sẵn trên bộ Live Mode của các distro Linux hiện nay, vì đây là phần mềm quản lý phân vùng mạnh mẽ, có đủ chức năng để hỗ trợ ta chỉnh sửa các phần vùng nếu cần thiết trước khi tiến hành cài đặt distro.
Để sử dụng được GParted hiệu quả nhất thì bạn phải cần biết các kiến thức về phân vùng mà mình sẽ có một bài viết riêng. Sau đây mình sẽ hướng dẫn sơ bộ về cách sử dụng GParted để bạn có thể nắm được và thực hành nhanh nhất khi cần thiết.
Hướng dẫn cài đặt GParted:
Tuy đã được tích hợp sẵn trên hầu hết các distro hiện nay, kể cả Kali Linux cũng đã được tích hợp trong Live Mode và OS chính, nhưng nếu chưa có thì bạn có thể cài đặt bằng lệnh sau:
[[mcode]]$ sudo apt update
$ sudo apt install gparted
$ sudo apt install gparted
Phần mềm này không cần cấu hình gì cả, chỉ việc cài đặt xong rồi chạy thôi.
Hướng dẫn sử dụng GParted:
Khởi động chương trình GParted từ menu Application hoặc bằng lệnh:
[[mcode]]$ sudo gparted
Lưu ý rằng chương trình luôn yêu cầu quyền su để có thể thực hiện thay đổi lên các phân vùng nhé.
Giao diện chương trình:
Khi khởi động, ta sẽ phải chờ một lát để chương trình đọc cấu hình phân vùng hiện tại, xong ta có giao diện của chương trình như sau:
 |
| Giao diện chương trình. |
Vị trí 1: Thanh Menu chương trình.
Ở thanh này có mọi chức năng từ chọn ổ cứng, hay chức năng của thanh công cụ và các button trên chương trình. Tuy nhiên thì ta ít khi phải thao tác với nó.
Vị trí 2: Thanh công cụ chính.
Tại đây ta sẽ tìm được các button như
- Create (Tạo mới phân vùng)
- Delete (Xóa phân vùng đang chọn)
- Resize/Move (Thay đổi dung lượng hoặc di chuyển phân vùng)
- Copy và Paste (Sao chép phân vùng)
- Undo (Hoàn tác)
- Appli là nút quan trọng nhất (Lưu thiết lập và thực hiện thay đổi).
Vị trí 3: Chọn ổ cứng.
Nếu bạn có từ hai, hoặc ba ổ cứng vật lý trở lên, thì bạn cần chọn đúng vào ổ cứng bạn muốn thực hiện thay đổi, vì GParted chỉ có thể làm việc với từng ổ cứng mà thôi.
Ví trí 4: Minh họa các phân vùng trên ổ cứng.
Box chữ nhật này sẽ biểu diễn cho các phân vùng ở trên ổ cứng hiện tại, như bạn thấy ở trên ta có 3 vùng, là /dev/sda1 và hai vùng không rõ, thì bạn có thể click vào đây để thao tác với phân vùng đang chọn hoặc là từ danh sách phân vùng bên dưới.
Vị trí 5: Danh sách phân vùng.
Ở đây ta sẽ có mọi thông tin của phân vùng có trên ổ cứng:
- Partition (Tên phân vùng)
- File system (Hệ thống file): Có các dạng như ext4, ntfs, fat32,... còn unallocated tức là vùng trống, chưa có phân vùng được tạo trên đó.
- Mount point (Thư mục mount)
- Size (Kích thước tối đa)
- Used (Dung lượng đã sử dụng)
- Unused (Dung lượng còn trống, chưa sử dụng)
Tạo, Xóa, Sửa phân vùng:
Để tạo một phân vùng, ta chọn vào vùng unallocated và nhất nút Create, hoặc chuột phải > New.
Một cửa sổ mới hiện ra cho phép ta cấu hình phân vùng muốn tạo:
 |
| Thiết lập tạo phân vùng. |
- Free space preceding: Vùng trống trước phân vùng đang tạo.
- New size: Dung lượng phân vùng muốn tạo.
- Free space following: Vùng trống sau phân vùng đang tạo.
Tổng dung lượng 3 phần trên phải ít hơn dung lượng của phần unallocated.
- Create as: Kiểu phân vùng, có thể chọn là Primary hay Logical, Extended.
- Partition name: Phần này bỏ trống, hãy đặt tên ở phần Label.
- File system: Chọn ext4 nếu muốn tạo phân vùng cài đặt linux, linux-swap nếu là phân vùng swap, ntfs nếu muốn tạo phân vùng cài đặt Windows hoặc chứa dữ liệu (khuyến khích), fat32 để tạo phân vùng EFI hoặc chứa dữ liệu,....
- Label: Nhãn của phân vùng, tên này sẽ hiển thị để bạn phân biệt các phân vùng.
Sau khi thiết lập xong thì ta ấn Add.
Việc xóa phân vùng thì đơn giản hơn nhiều, chỉ cần chọn một phân vùng cần xóa, rồi ấn Delete hoặc chuột phải > Delete
Lưu ý: các phân vùng có hình ổ khóa sau tên chứng tỏ nó đang được sử dụng, umount ra nếu là phân vùng dữ liệu, swapoff nếu là phân vùng swap, và sử dụng Live Mode nếu là phân vùng đang chạy hệ thống.
Resize/Move cũng có cấu hình tương tự việc tạo, ta có thể tăng hoặc giảm dung lượng cho phân vùng đang chọn. Khi tăng dung lượng thì phải có vùng trống unallocated (cạnh bên) để ta dùng nó tăng dung lượng, còn khi giảm thì không được giảm dưới mức used.
Thực hiện thay đổi:
Sau khi hoàn tất mọi thay đổi, xem xét lại tất cả nếu không có vấn đề gì thì ta hãy ấn nút Apply, khi ấy GParted mới bắt đầu thực hiện áp dụng những thay đổi lên ổ cứng.
Còn nếu bạn tắt chương trình thì các thay đổi sẽ mất, cũng tương tự khi ấn nút Undo để quay lại thao tác chỉnh sửa trước khi áp dụng thì thay đổi sẽ không được lưu lại.
Sau khi ấn Apply hãy kiên nhẫn chờ đợi, tuyệt đối không ngừng chương trình đột ngột để tránh gây mất mát dữ liệu hay hỏng ổ cứng.
Lời kết:
GParted là một phần mềm rất hữu dụng, với những chức năng đầy đủ của một phần mềm quản lý phân vùng chuyên nghiệp, mà còn miễn phí cho tất cả mọi người. Mong rằng với những thông tin trên đây có thể giúp ích cho các bạn.



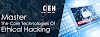



2 Comments
Cảm ơn admin nhiều.
ReplyDeleteMình vào Gparted thấy ổ của mình có tam giác vàng chấm than là sao ad? Mình ko thao tác đc gì hết. Còn ghi là Bad Disk. Help
ReplyDelete