Với ứng dụng Linux Deloy trên Android, các bạn có thể sử dụng để cài đặt hầu hết các hệ điều hành nhân linux vào chiếc điện thoại của mình. Ở bài viết này mình sẽ hướng dẫn càc bạn cài đặt Kali Linux trên chiếc điện thoại của mình.
 |
| Kali Linux on Android |
YÊU CẦU:
- Android 2.1 trở lên, có quyền root.
- Dung lượng trống từ 5 Gb trở lên.
- Kết nối Wifi ổn định.
ỨNG DỤNG CẦN CÀI ĐẶT:
Bước 1. Cài đặt Busybox:
Mở Busybox lên, ấn Install để cài đặt gói. Xác nhận ấn OK.
 |
| Ấn vào Install. |
Sau khi xong quá trình cài đặt, chọn
Option > Information để kiểm tra. Kiểm tra lại số MD5, nếu sai thì
Remove rồi
Install lại.
 |
| Kiểm tra lại MD5 chính xác. |
Bước 2. Thiết lập cấu hình Linux Deploy.
Mở Linux Deploy lên, bạn ấn vào hình mũi tên tải xuống để vào thiết lập.
 |
| Giao diện Linux Deloy. |
Trong phần thiết lập:
- Distribution: chọn Kali Linux.
- Distribution Suite: chọn sana.
- Những thiết lập khác nếu không biết các bạn để mặc định nhé.
 |
| Thiết lập Linux Deloy. |
Sau khi thiết lập xong, bạn kéo lên trên ấn
Install (Start GNU/Linux installation) để bắt đầu cài đặt Kali linux.
 |
| Quá trình cài đặt Kali Linux. |
 |
| Cài đặt các package. |
Quá trình cài đặt khoảng 15 đến 30 phút, trong quá trình cài đặt các bạn đừng ấn gì cả, để máy cắm sạc và đi chơi thôi.
 |
| Hoàn tất cài đặt. |
Nếu các bạn thấy dòng cuối
<<< install tức là đã cài đặt thành công.
Bước 3. Sử dụng Kali Linux trên Andorid.
Các bạn vào Linux Deloy, ấn nút
Start để chạy Kali Linux. Chọn xác nhận
OK.
 |
| Khởi động Kali Linux. |
Ghi lại địa chỉ IP, ở trên là 10.0.2.15. Sau đó, mở VNC Viewer lên.
Chọn dấu + để thêm máy chủ. Nhập vào:
- Address: 10.0.2.15:5900 (Địa chỉ IP port 5900).
- Name: Thekalitools.com (Tên máy chủ).
 |
| Cấu hình VNC. |
Chọn
Connect để bắt đầu kết nối.
 |
| Chọn Connect |
Cảnh báo kết nối không mã hóa, chọn Ok để tiếp tục.
Tắt
Warn me every time để tắt cảnh báo cho những lần sau.
 |
| Cảnh báo kết nối không được mã hóa. |
Nhập vào mật khẩu. Mặc định là
changeme (có thể thay đổi trong thiết lập Linux Deploy).
Mở
Remember Password để lưu mật khẩu cho những lần sau.
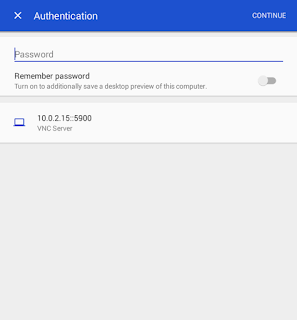 |
| Nhập mật khẩu VNC. |
Giao diện Lxde của Kali Linux.
 |
| Giao diện Lxde. |
HƯỚNG DẪN SỬ DỤNG VNC:
- Vuốt bằng một ngón tay để di chuyển trỏ chuột.
- Vuốt bằng hai ngón tay để thu phóng.
- Vuối bằng 3 ngón tay để lăn chuột.
- Chạm bằng một ngón tay để left-click.
- Chạm bằng một ngón tay 2 lần để double-click.
- Chạm bằng hai ngón tay để right-click.
- Nhấn giữ để kéo.
Để mở Terminal các bạn bạn chọn như sau:
 |
| Mở terminal. |
Kiểm tra phiên bản Kali Linux thử nào.
# cat /etc/*release
 |
| Kiểm tra phiên bản Kali Linux. |
KẾT THÚC:
Với chiếc điện thoại Android của mình, bạn có thể trải nghiệm Kali Linux và các công cụ như một chiếc máy tính "bỏ túi" thứ thiệt. Chúc các bạn thành công!












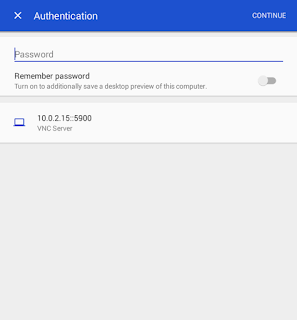





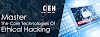



10 Comments
Dùng cái này hơi khó chịu nhỉ :3
ReplyDeletecó ai cài được ko ?
ReplyDeleteXperia Z3 cài được bạn nhé :D
ReplyDeleteDùng có bị lỗi gì ko?
ReplyDeleteKhông bạn nhé ;)
ReplyDeleteupdate hướng dẫn cài đặt phiên bản mới đi ad cái này cũ quá rồi
ReplyDeleteupdate hướng dẫn cài đặt phiên bản mới đi ad cái này cũ quá rồi
ReplyDeleteem khong biet root may android cua minh the nao voi lai root may cung nguy hiem lam :(((
ReplyDeletemình bấm install nó chạy tới khúc Making new disk image (2047 MB) ... thì báo Fail
ReplyDeleteCho mk hỏi, cài kali Linux r nhưng lúc dùng kết nối bằng mạng di động đc ko bạn hay phải wifi
ReplyDelete